FireTVstickのリモコン使い方まとめ!スマホアプリで操作する方法?
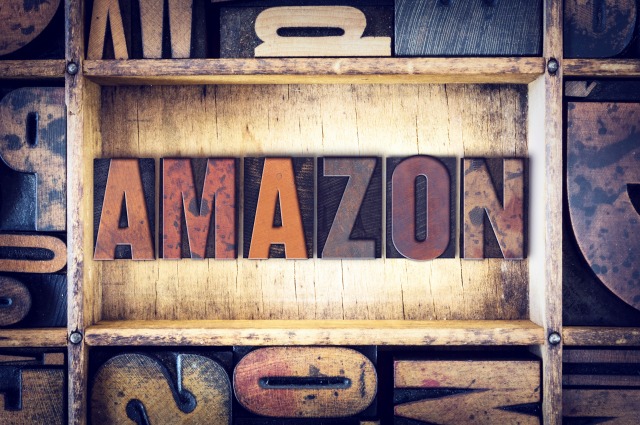
前々から気になっていた「FireTVstick」をAmazonのサイバーマンデーで購入しました。
通常4980円のところが、80時間限定で30%OFFの3480円とお買い得でしたね。念の為に延長保証プラン(2年)も付けましたが、こちらは安くならず980円のままでした。それでもFireTVstickと延長プランの合計はセール前のFireTVstick単体の値段より安く、お得感がありました。

小さいお子さんがいるお宅では家事などの際にテレビを見せ、注意を引きつけてもらうのはよくあることだと思います。
2歳児がいる我が家とて例外ではなく、テレビで録画した「おさるのジョージ」や「トムとジェリー」を繰り返し再生しています。しかし再生が終わる毎にコンテンツを選び直して再生してやる必要があり、その度に家事や作業が中断してストレスの元でした。
我が家はAmazonPrimeに加入しているので、プライムビデオの豊富なコンテンツを利用することができます。これもFireTVstickの購入を後押ししました。シーズンを1話から再生すれば最終話まで操作いらずで放置でいいので楽チンです。もっと早く導入しておけば良かった。
FireTVstickには専用のリモコンが付いています。説明書にはこのリモコンの使い方は書かれていません。
今回はこのリモコンの使い方を調べました。
FireTVstickのリモコン使い方まとめ

FireTVstickのリモコンは直感的に操作できるようになっています。
FireTVstickの電源をONにする
例えばテレビで地上波を見ていてFireTVstickを起動するには「ホームボタン」を押せば自動で立ち上がりホーム画面になります。
意外と知られていないのが、テレビの電源がOFFでもホームボタンを押せばFireTVstickが起動してホーム画面になること。
テレビとFireTVstickの電源ONがワンアクションで出来ますよ。
※追記
東芝のレグザだとできたんですが、少し古いSANYOのテレビだとホームボタンを押しても反応しませんでした。
FireTVstickの電源をOFF(スリープ)にする
FireTVstick本体にもリモコンにも電源ボタンはありません。
操作しない状態が一定時間続くとスクリーンセーバーが起動し、30分経過すると自動でスリープモードに移行します。なので基本的にはテレビの電源をOFFにするだけで、意識してFireTVstickの電源をOFFにする必要はありません。
手動でスリープにしたい場合はリモコンでホームボタンを長押しします。
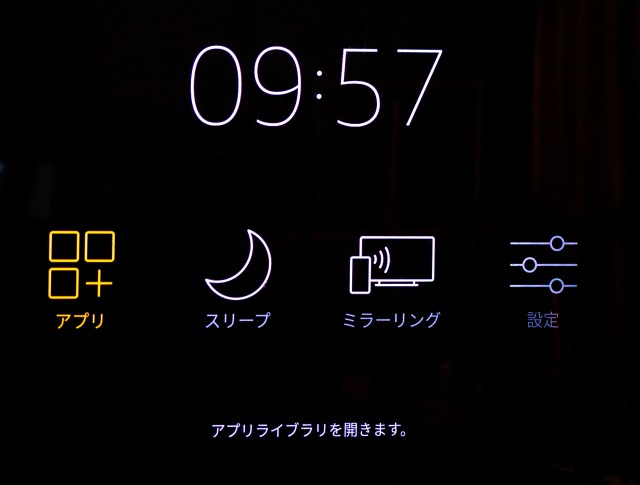
上記の画面になるので、「スリープ」を選択して決定を押せばスリープモードに移行します。
音声検索を行う
これも便利な機能のひとつ。
「音声認識ボタン」を押しながら番組名やタレント名などのキーワードを喋ると、候補を一覧表示してくれます。
検索窓からひと文字ひと文字チマチマ入力しなくても、簡単に検索できるのがいいですね。
FireTVstick付属のリモコンで出来なくて不便なのは、音量調節とテレビの電源OFF。これ以外に特に困ることはありませんでした。
FireTVstickのリモコンの代わりにスマホアプリで操作する方法
スマホアプリ「Amazon Fire TV」がリモコンの代わりになります。アプリのダウンロードは下記へ。
アプリをスマホにインストールして起動すると、自動で同じWifi内のFireTVstickが接続候補として出てきます。
PINコードを入力するように促されるので、テレビの画面に映っているPINコードをスマホの方に入力。
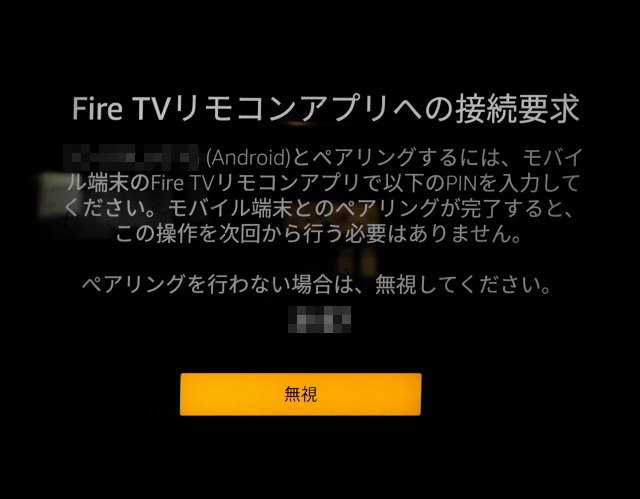
するとスマホがリモコンの画面になります。
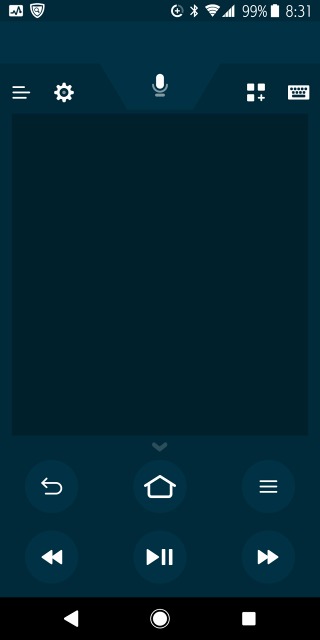
画面の中央を占める黒い四角の部分。ここがタッチパッドのようになっていて、フリックしたりタッチしたりして操作します。
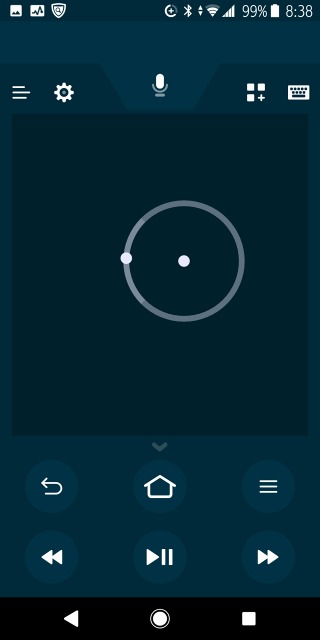
付属のリモコンのナビゲーション部分と同じ役割のようですね。スライドして押しっぱなしで高速移動も可能です。便利。
音声検索もできます。音声認識ボタンをタッチし下にドラッグしたままの状態でキーワードを喋り、指を離すと検索結果が表示されます。
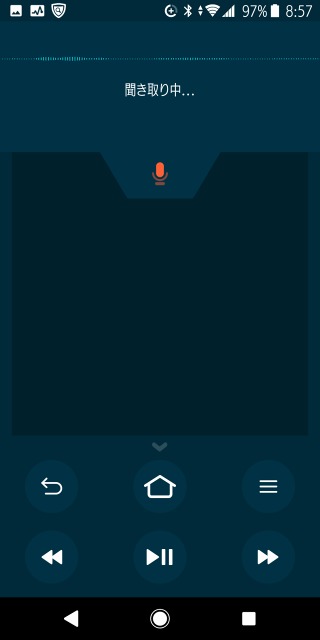
ホームボタン長押しでスリープに移行する画面にも行けます。付属のリモコンとほぼ同じ操作が可能。
子供達がFireTVstickのリモコンをすぐにどっかにやってしまう我が家では、このアプリも非常に重宝しています。実際リモコンがひと月ほど行方不明になったのですが、このアプリのお陰で助かりました。
ちなみに行方不明のリモコンは毎日座っているダイニングチェアの、クッションと背もたれの間から出てきました…
でもやっぱり音量調節と電源OFFはできません。そこだけが残念。
FireTVstickの楽しみ方
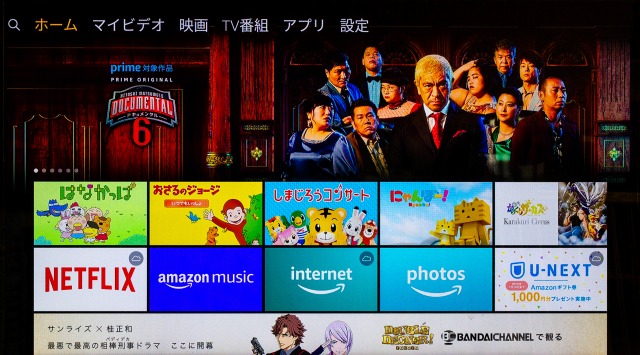
FireTVstickを利用するにはAmazonアカウントの作成が必須ですが、AmazonPrime会員でなくても使うことは可能です。しかしAmazonPrimeの会員であれば、FireTVstickはより一層楽しめるモノになります。
AmazonPrime会員ではなくても各種動画配信サービスに加入済みならば、アプリをダウンロードすることでFireTVstickからテレビでの試聴が可能になります。
ダウンロードできる動画配信サービスのアプリは以下の通り。
・AbemaTV
・ビデオパス
・バンダイチャンネル
・FOD
・Paravi
・スカパー!
・hulu
・GYAO!
・dTV
・Youtube
・DMM.com
・U-NEXT
・NETFLIX
・ビデオマーケット
・ニコニコ動画
・ダ・ゾーン(DAZN)
etc…
FireTVstickでできること
テレビのHDMI端子に接続してWi-Fiにつなげば、各種動画配信サービスの動画が大画面で楽しめます。
一時は視聴が危ぶまれたYouTubeも、ブラウザアプリのSilkかFirefoxをダウンロードすることで観ることができました。
プライム会員ならAmazonプライムビデオ以外にも、追加料金無しでPrimeMusicで数百万曲が聴き放題。
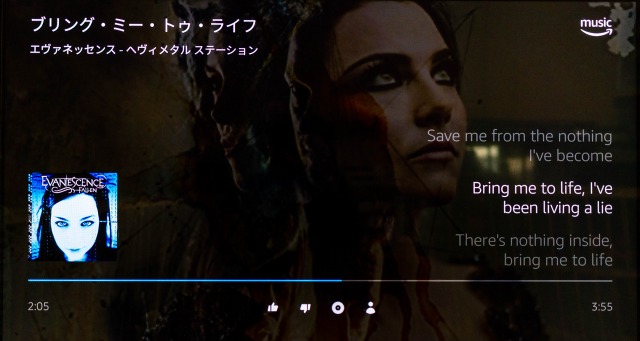
持ち運びができるので帰省の際などに持ち帰って、動画や音楽を家族や友達と楽しめるのはもちろんのこと。出張先のホテルがWi-Fi環境でテレビにHDMI端子が付いていれば、つないで観ることもできますね。
プライム会員向けのAmazon Photosに子供の写真などをアップロードしておき、実家に帰ってじいちゃんばあちゃんに見せる、という使い方もできます。
プライム会員向けのコンテンツは今後ますます充実していくと思いますので、何ができるのか気になった方はチェックしてみてください。
まとめ
FireTVstickのリモコンの使い方やアプリについて、またFireTVstickの楽しみ方などについても書いてみました。
これからは4Kや8Kテレビが徐々に主流になっていくと思います。そういったテレビを検討しているなら、「FireTVstick 4K」の購入がおすすめですね。
「FireTVstick 4K」なら付属のリモコンでテレビの電源ON-OFFと音量調節が可能です。こっち買えばよかった…………
もし出先にWi-Fiがなくって有線LANで接続したい場合は、イーサネットアダプタがあると便利です。
イーサーネットアダプタも導入していますが、wifiだと動画再生中に突然ストップしていたのがなくなって快適です。








